¶ Firmware Update
It's important to update to the latest WatchMon firmware.
When you update the software, make sure to update the firmware too. Mismatched firmware and software can trigger the BMS into READ-ONLY MODE.

Make sure that external peripheral systems are online even when the system reboots. The system will go offline and reboot. If there is a critical contactor that must remain energised additional measures must be made by you to prevent the disruption of power.
This screen is accessed via the Tools option on the Menu.
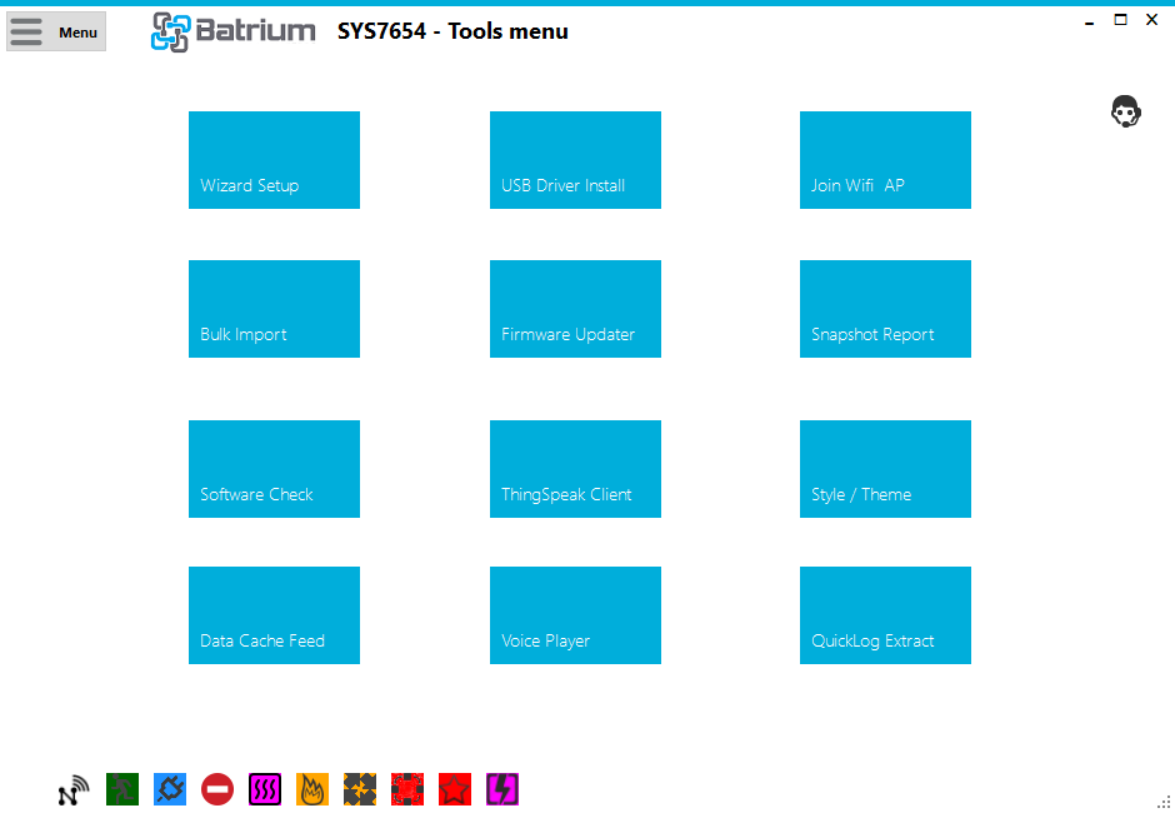
¶ 1. Start by pressing the Firmware Updater button.
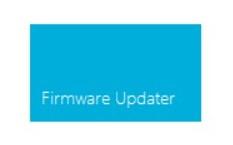
¶ 2. Choose the device.
Select the Device Firmware you would like to update.
For example, WatchMonCORE may already have defaulted if you already have an active connection.
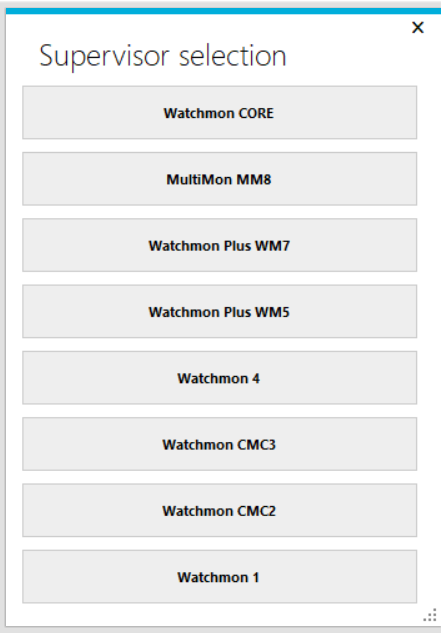
¶ 3. Verify that no active Toolkit sessions are running.
The updater will attempt to close all other sessions to ensure a dedicated connection to the USB port for the firmware update.
Once verified the checkbox will be ticked for Task 1.
.png)
¶ 4. Run the upgrade process.
- Note 1: Make sure to select the correct Target Image for your hardware product
- Note 2: Select the correct COM port. If it is not listed check your cabling, etc.
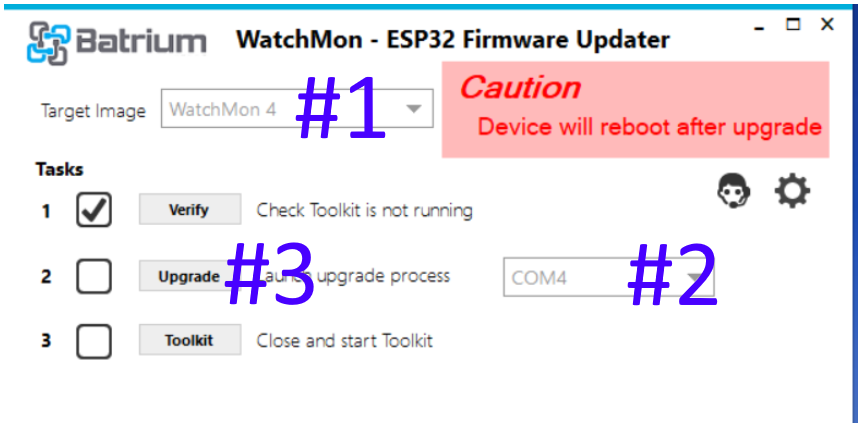
Press the Upgrade Button once all details are accurate.
-new.png)
A window will pop up showing that the download is in progress.
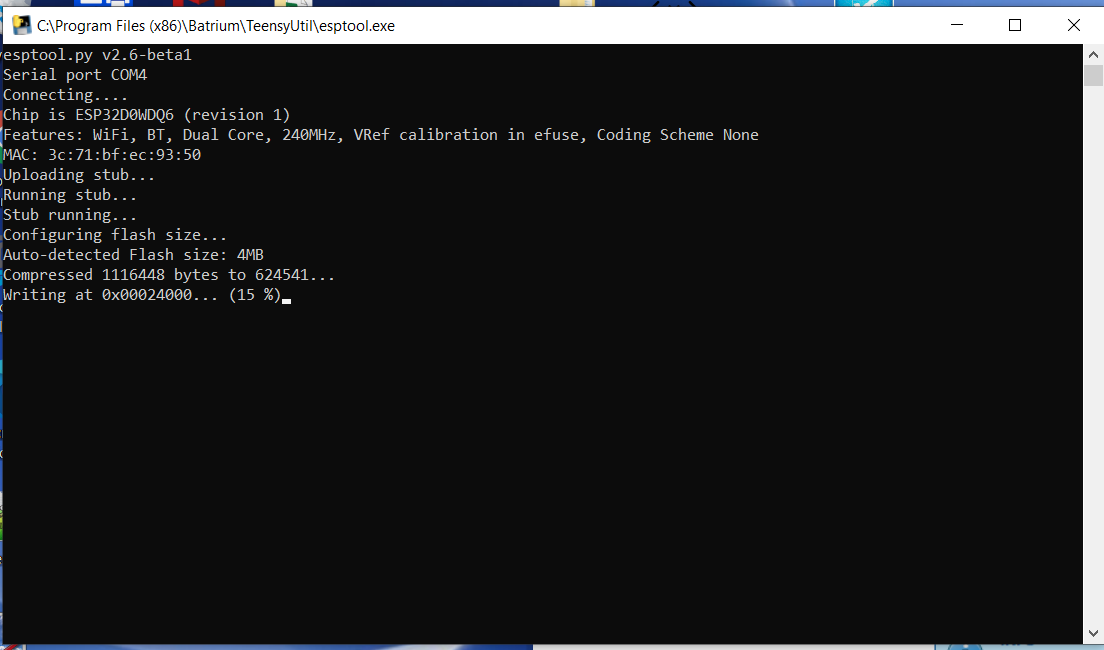
¶ 5. Monitor that the upgrade is complete and 100% successful.
-new.png)
If the SUCCESS message prompts, close and start the Toolkit to start using the normal technician software.
¶ Troubleshooting
¶ Non-Responding Device (Recovery)
There could be a number of reasons why this happens — it can be due to a previous update being interrupted through the process.
Other scenarios include:
- After Factory erase when no program is installed on the device.
- The device is not responding to USB enquires (various reasons including missing windows USB driver).
- The device already has a Newer Release than what the firmware installer would install.
- The wrong target image is different to the responding attempt (i.e. attempting a WM5 firmware onto an MM8).
The other rejection reason should not be forced unless directed by the Batrium support team.
¶ Forced Firmware Update
If you choose to do a Forced Firmware Update, note that this is available from Software version 2.15 onwards.
¶ 1. From the Firmware updater, click on the COG.
_-newpng.png)
A Configuration Options window will pop up.
.png)
For those who have trouble updating the firmware, on the Configuration Options window on Force Bootloader update, choose the option either:
- Dio40
- Dout40
- If these don't work after each attempt, then try Qio40 or Qout40.
¶ 2. Changed Configuration option Forced Override to ON then press OK.
.png)
This Configuration Options box contains settings that are set to OFF as default and the Forced Bootloder Update as Auto. Please do not change anything unless directed by the Batrium support team.
¶ 3. Continue with the usual Upgrade process.
Forced Bootloader Update: If your device is on a continuous loop, it may need a specific Forced Bootloader Update. Please reach out to Batrium support for assistance.
¶ Mismatched Firmware Versions to Hardware
If the device shows RED / WHITE blinking on the Operating Status, this indicates that the wrong version of firmware has been installed.
You will need to load the correct version and likely need to force the update since the device will be offline.
If the problem continues, contact Batrium support.
¶ Trigger Device into Program Firmware Upgrade Mode
Try to press the PROG button on the supervisor just after starting the UPGRADE task.
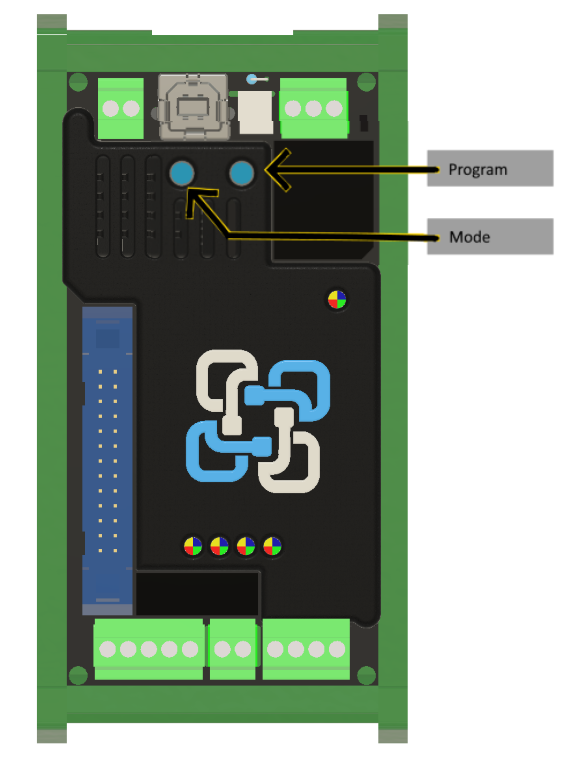
Attempt a couple of times. If that does not work, contact Batrium support.
¶ Alternative Methods to Launch the Firmware ESP32 Updater
¶ Method 1 - Chart Setup Checklist.
Within Toolkit charting, click on the Setup Checklist.
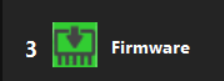
¶ Method 2 - Status Icon at the Bottom of the Application.
Within WatchMonToolkit click on the Status icon at bottom of the application hover tooltip displays "Firmware upgrade required".

¶ Method 3 - Windows Start Menu.
Via Windows Start Menu -> Batrium -> WatchMon4 ESP32 Updater
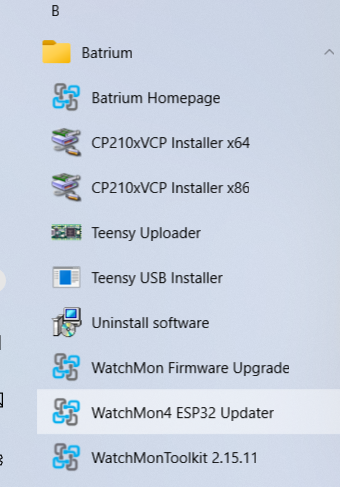
¶ No COM Port Detected
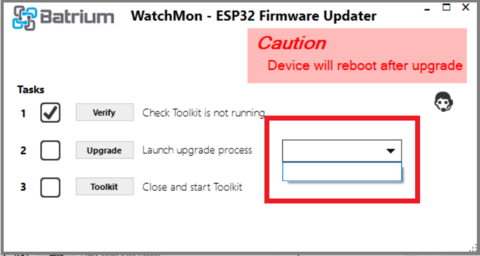
Make sure the WatchMon hardware is connected to your computer via USB before starting the upgrading process. You may hear your computer speaker sound when the USB device is connected. Close the Toolkit software and start again. This might be because the USB drivers have not loaded yet.
Make sure you have installed the USB drivers first. This typically requires the application to be restarted and the USB cable to be disconnected and inserted.
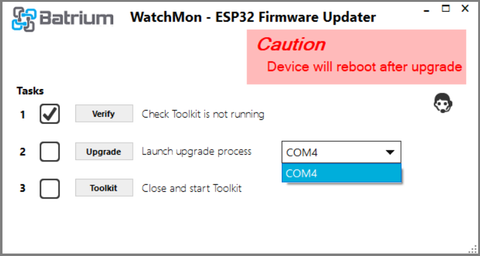
¶ Multiple COM Ports Detected
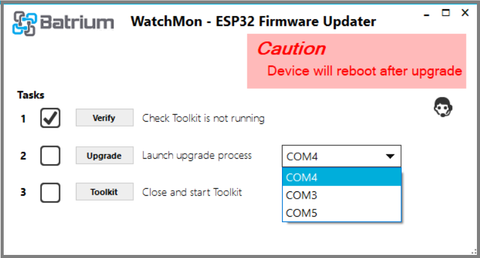
If you have multiple devices connected to your computer using COM ports, ideally disconnect the other devices before proceeding.
- Close the Toolkit software.
- Connect the WatchMon only, wait for a few seconds.
- Open the Toolkit software, this will make sure you select the correct COM port for the WatchMon hardware.
¶ Software Can't See the System After Updating But Still Has Connection
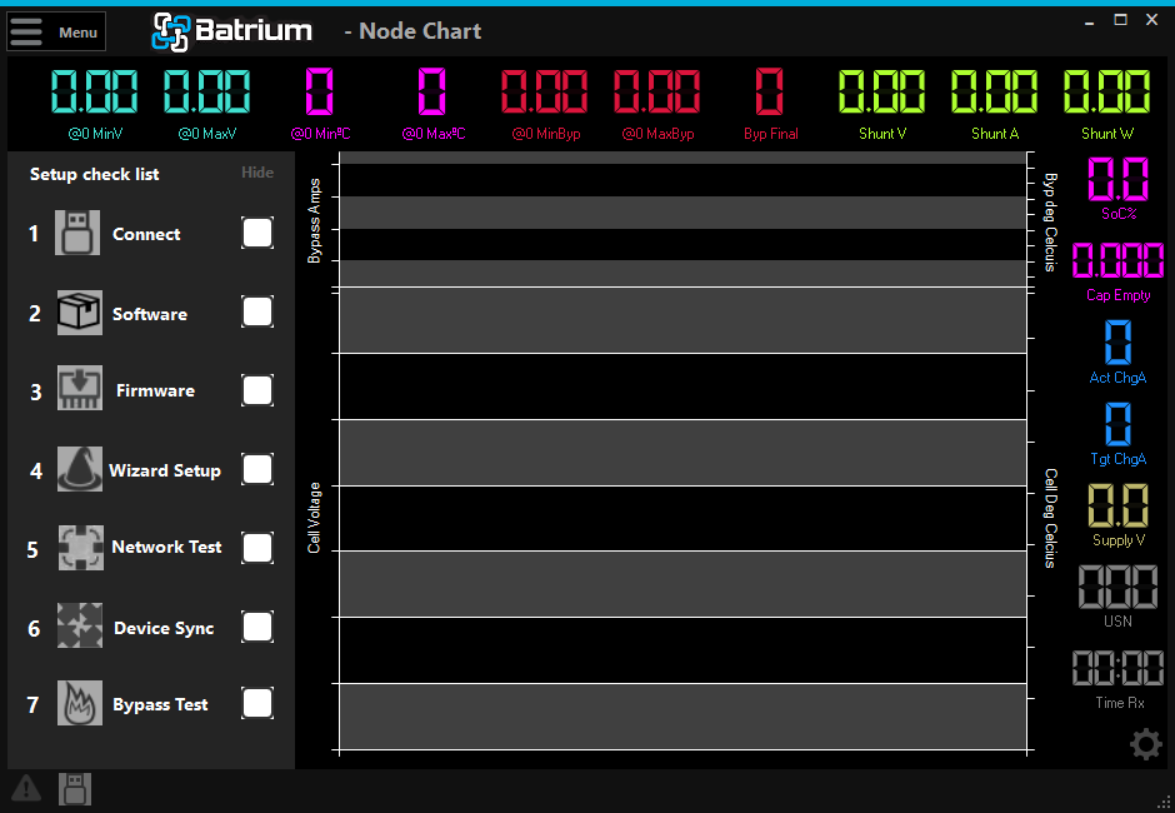
Click on the Firmware icon.
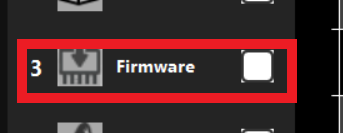
Follow the instructions from Step 3 on the Firmware upgrade.
Note: If Verify doesn't come up with a tick after about a minute, then check the USB driver.
Sometimes certain programs hog the USB driver so if you have multiple ports, it is worth unplugging all except for the WatchMon USB. Try to check if a different program is using the USB.
¶ Hardware or Software Doesn't Respond
Press the PROG button to restart the WatchMon hardware, close the Toolkit software and restart.
If the problem persists, disconnect the USB and the 2-pin power plug. This would ensure the WatchMon hardware is completely turned OFF and disconnected from any power source.
Each version of firmware has a relevant version of software for the Toolkit. When changing the firmware, make sure you also do the necessary upgrade/retrograde to the "Toolkit" software.
¶ Firmware Not Installing
If you get the black box with dots and lines when trying to update the firmware, then the connection from PC to WatchMon (WM) isn't working correctly and the tool is not seeing the right COM port.

To resolve this, press the PROG button on the WatchMon in short bursts (press 1 second and wait 5 seconds) whilst it's going . . . . . . __________ [dot dot dot dash]. As soon as you see the update start, DO NOT PRESS the PROG button anymore as it will restart again. Note that this may take several attempts.
See above: Hardware or Software Doesn't Respond
¶ Other possible causes of the error:
Before troubleshooting, remember that you need to be connected in USB mode.
¶ 1. USB Cable Not Working
Always try the USB cable that came with your device first.
¶ 2. Incorrect COM Port Selection
Make sure you are using the correct COM port and don't have anything else commandeering it. We have had a previous case from a customer who added an uncommon anti-virus software that prevented the COM port from being accessed. Eventually, it started working again once the offending software was removed.
¶ 3. USB Drivers Might Need to be Installed/Reinstalled
(Check first the device manager to see if any conflicts exist.)
Try installing/reinstalling the USB drivers. We have had this issue where we needed to uninstall USB drivers from the computer, remove the device from Device Manager, unplug the WatchMon, reinstall the WM drivers from tools, plug WM back in, and it would work.
¶ 4. Look for Other Issues (e.g. Installing an Old Version or Insufficient Power)
Other than the reasons listed above, look for other issues such as not being able to install an old version over a newer version (to do this you need to uninstall and then reinstall). There could also be insufficient power to do the installation (e.g. if WatchMon is just powered by USB and not normal 8-65V) and it doesn't get enough power for the task.